The cloud backup option has a number of benefits over conventional backup techniques. Perhaps most crucially, it aids in safeguarding your data against tampering or physical loss. Your data will be protected in the cloud even if your hard disk fails or your machine is stolen. You’ll learn four techniques in this post for How To Backup Computer To Cloud. Read more details on uley.info
Contents
Backup computer to cloud: What are the benefits of cloud backup for PCs?
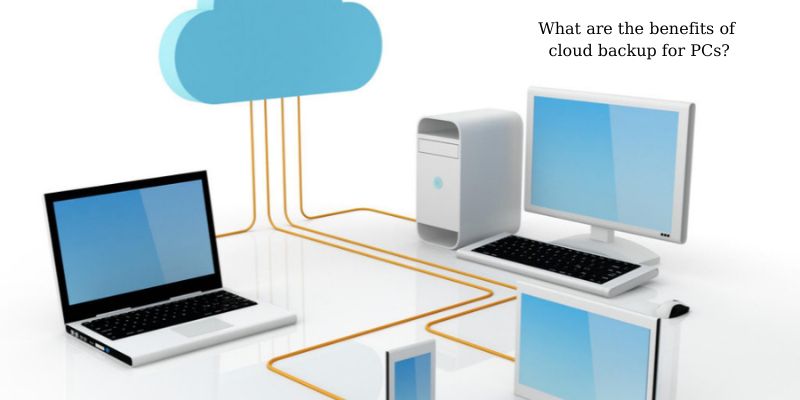
Cloud storage services like Google Drive, OneDrive, Dropbox, Box, Amazon Cloud Drive, and others are readily available nowadays to enable you create PC cloud backups and store data online. Why use the cloud for computer backups? You might be eligible for one of the following explanations:
- Reduce Cost: If you’re using your hard drive for personal purposes and Windows 7/8/10/11 displays a low disk space issue, you don’t need to buy another rather pricey external storage device. It is reasonably priced for commercial use, particularly when a lot of data needs to be saved.
- Easy Access: Files kept in the cloud are accessible at any time from any location, however data stored on a Windows computer is more challenging to access from a different device unless it is shared on the same LAN.
- Numerous Guarantees: Your data is protected by the offsite backup computer to cloud solution; even if your computer is somehow destroyed, you may restore your data from the cloud to a new location to keep it secure; you won’t lose them.
- Automatic Backup: After you configure a backup computer to cloud, it will continually and automatically backup your data to the cloud whenever you have an Internet connection.
Selecting an appropriate cloud drive is crucial for you before you create a PC cloud backup.
Backup computer to cloud: Best Free Software for Cloud Backup of Computer

While almost all cloud storage services offer desktop tools, such as Google Backup and Sync, OneDrive, Dropbox desktop software, or Box Sync, to move files to online cloud storage, they are unable to backup Windows operating system crucial data, the complete hard drive, partition structures, and other essential data.
In this situation, backing up your computer to a cloud storage service like Google Drive requires the best free Windows cloud backup software, AOMEI Backupper Standard. It can backup any item with just a few clicks and is built for Windows XP, Vista, 7, 8, 8.1, 10, and 11 (all versions, 32-bit and 64-bit). The attributes listed below are beneficial:
- Complete backup solutions: In addition to backing up files to Google Drive or other cloud storage, this software can also back up systems, disks, and partitions.
- You can run Schedule Backup every day, every week, or every month to automatically backup your files to the cloud drive. You can set the date, time, and intervals for backups, to be more accurate.
- After you enable scheduled backup, incremental backup cloud is used to only backup modified files in a backup process to save time and space.
- It supports a variety of storage devices, including external hard drives (HDD or SSD), USB drives, network drives, and NAS systems in addition to numerous cloud drives.
Backup computer to cloud: Methods to Cloud Backup Computer

Since it doesn’t need any specialized hardware or software, cloud backup is often more cheap than other backup strategies. In general, setting up an automatic backup computer to cloud only requires a few clicks, making it simple to use. Make a file backup to the cloud drive using the procedures listed below.
Backup computer to cloud: Software for Cloud-Based Computer Backup
The best approach to backup data to any cloud drive is with data backup software. The finest software for backing up files to cloud storage services like Google Drive, Dropbox, OneDrive, and others is EaseUS Todo Backup Home. With several benefits over other file backup and backup computer options, it is a strong and trustworthy backup software.
- The creation of backups and file restoration are made simple with an intuitive UI.
- Enables you to pick which files to backup and when to conduct those backups.
- On Windows 11/10/8/7, you may easily create a system backup and system image.
A great option for a robust and reasonably priced file backup and data backup solution is EaseUS Todo Backup Home. Utilize this software to back up your computer to the cloud.
Backup computer to cloud: How to Use Google Drive for Computer Backup
Every cloud storage service offers a desktop application; to back up your computer to Google Drive, download Google Drive and follow the instructions below.
Step 1: Download and install the Backup and Sync application, run it, and log in with your Google account.
The second step is to select the folders you want to keep backed up under the My Computer menu.
Choose the “Change” button under “Advanced settings” in step 3.
To begin the Google Drive backup computer procedure, click OK after that.
Backup computer to cloud: How to Use Dropbox for Computer Backup
If you use Dropbox, the instructions can be a little bit different. To back up your PC to Dropbox, adhere to the steps listed below.
Installing Dropbox is the first step.
The second step is to choose Preferences > Backups > Set up. Last but not least, follow the guidance provided on the screen.
Backup computer to cloud: How to Backup Your Computer to OneDrive
OneDrive features a desktop icon just like Google Drive and Dropbox do. Simple techniques can be used to backup your PC to OneDrive.
Step 1: Download and install OneDrive, then sign in using your Microsoft account.
Step 2: Click “Manage Backup” from the Backup menu.
Step 3: Decide whether to backup your Desktop, FILES, and Pictures directories.
Step 4: To perform a backup right away, click Start Backup.
Conclusion
Since you always have an additional copy of your most crucial files safely stored in the cloud, the best cloud backup solutions can assist you in avoiding dealing with data loss. Each of these services continuously transfers data from your computer to remote cloud storage locations that are conveniently accessible from any location with an internet connection. As you can’t always rely on local backup cloud devices to secure your data, backup cloud is a critical feature to have.


